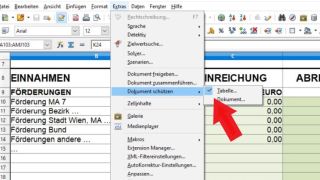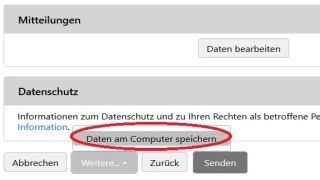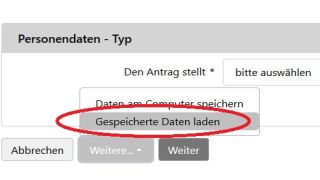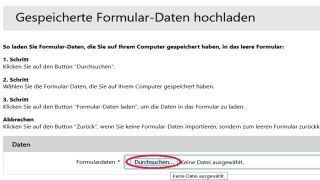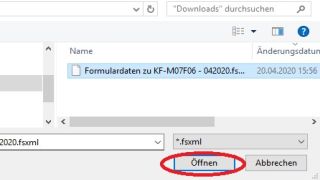Technische Hilfe - Online-Formulare der Stadt Wien Kultur
Hier finden Sie technische Hinweise, Tipps und Tricks, die Förderwerbenden beim Ausfüllen der Formulare für den Antrag und gegebenenfalls bei der Abrechnung helfen können.
Unterstützung bei allgemeinen Fragen oder Problemen zu den Förderanträgen finden Sie unter: Hilfe - Online-Formulare der Stadt Wien Kultur
- Allgemein
- Beilagen - Größe, Formate, Dateinamen
- Microsoft - Windows
- Libre Office und Open Office
- Speichern von Formulardaten
- Anleitung: Speichern von Formulardaten
- Anleitung: Datei mit Formulardaten wieder hochladen
- Apple - macOS / iOS
- Fehlermeldung beim Absenden
Allgemein
- Prüfen Sie Ihren Web-Browser auf Aktualität. Verwenden Sie möglichst die aktuellste Version.
- Nutzen Sie die Möglichkeit des Zwischenspeicherns, während Sie das Online-Formular bearbeiten.
- Wenn Sie vorbereitete Texte in die Formularfelder kopieren wollen, sollten diese unformatiert sein. Sonst kommen Sie unter Umständen im Formular nicht weiter.
- Speichern Sie die Formulardaten vor dem Absenden des Antrags ab, damit die Einträge nicht verloren gehen.
Beilagen - Größe, Formate, Dateinamen
Alle Anhänge (Beilagen) dürfen zusammen nicht größer als 40 MB sein.
Verwenden Sie nur von der Stadt Wien unterstützte Datei-Formate: Dokumentenformate für die elektronische Kommunikation mit der Stadt Wien.
In Einzelfällen kann es durch Fehler beim manuellen Abspeichern bzw. Konvertieren von Dateien sowie bei speziellen Konvertierungsprogrammen zu technischen Problemen kommen. Überprüfen Sie bitte, ob die konvertierte Datei die richtige Dateiendung hat und sich öffnen lässt.
Dateinamen
- Sonderzeichen wie Bindestriche (-) oder Unterstriche (_) dürfen verwendet werden.
- Sonderzeichen wie Leerzeichen ( ), Punkte (.), Umlaute (ä, ö, ü) und Prozent (%) sollten nicht verwendet werden.
- Sonderzeichen wie \ / : * ? " < > | sind in Dateinamen nicht erlaubt.
Beispiele
Richtig |
Falsch |
|---|---|
Vereinsstatuten.pdf |
Statuten des Vereins.pdf: nicht empfohlene Leerzeichen |
Auszug_aus_dem_Firmenbuch.pdf oder Auszug-aus-dem-Firmenbuch.pdf |
Auszug%aus%dem%Firmenbuch.pdf: nicht empfohlene Sonderzeichen % |
Taetigkeitsbericht_01012020.pdf |
Tätigkeitsbericht\01012020.pdf: nicht erlaubtes Sonderzeichen \ |
Gesamteinnahmen- und Gesamtausgabenaufstellung
Bei der Bearbeitung der Excel-Datei in OpenOffice kann es bei dem Versuch, Zeilen hinzuzufügen, zur Fehlermeldung "Gesperrte Zellen können nicht geändert werden" kommen.
In diesem Fall klicken Sie bitte auf "Extras" und dort auf "Dokument schützen". Wenn dort ein Hakerl neben "Tabelle" angezeigt wird, klicken Sie auf "Tabelle", um das Hakerl zu entfernen. Dann sollten Sie Zeilen ergänzen können.
Sie können die Excel-Datei alternativ auch als OpenOffice .ods-Datei im Formular hochladen.
Microsoft - Windows
Libre Office und Open Office
Bei der Verwendung von Libre Office oder Open Office auf Windows-Geräten kann es vereinzelt zu Kompatibilitätsproblemen mit dem Excel-Formular kommen, vor allem, wenn es sich bei Ihrer Software um ältere Versionen handelt.
Speichern von Formulardaten
Speichern Sie Ihre Formulardaten zwischendurch und vor dem Absenden des Formulars ab. So verhindern Sie - wenn Sie zu lange bei der Eingabe pausieren - einen Server-Timeout und den Verlust aller eingegebenen Daten.
Anleitung: Speichern von Formulardaten
Schritt 1: Klicken Sie am Ende der jeweiligen Formularseite auf den Button "Weitere..." und wählen Sie "Daten am Computer speichern".
Schritt 2: Es öffnet sich eine neue Seite. Klicken Sie zum Speichern der Daten auf den angegebenen Link.
Schritt 3: Bestätigen Sie das Speichern mit "OK". Die Datei wird an jenem Speicherort abgelegt, der in Ihrem Browser als Standard angegeben ist. Das Speichern der Datei kann von Browser zu Browser unterschiedlich funktionieren.
Anleitung: Datei mit Formulardaten wieder hochladen
So laden Sie die gespeicherten Formulardaten wieder in das Online-Formular hoch:
Schritt 1: Rufen Sie das Online-Formular erneut auf. Klicken Sie am Ende der 1. Seite auf den Button "Weitere..." und wählen Sie "Gespeicherte Daten laden" aus.
Schritt 2: Es öffnet sich eine neue Seite. Klicken Sie auf den Button "Durchsuchen" und wählen Sie die zuvor gespeicherte Datei aus.
Schritt 3: Bestätigen Sie das Hochladen mit einem Klick auf "Öffnen". Die Formulardaten werden automatisch in das Online-Formular übernommen.
Apple - macOS / iOS
Verwenden Sie bitte immer eine aktuelle Browser-Version. Probieren Sie bei Problemen verschiedene Browser aus wie Safari, Google Chrome oder Firefox.
Office und Numbers
Bei der Verwendung von Numbers oder Microsoft Office auf Apple-Geräten kann es vereinzelt zu Kompatibilitätsproblemen mit der Excel-Vorlage kommen, vor allem, wenn es sich bei Ihrer Software um ältere Versionen handelt.
Wir empfehlen, eine aktuelle Version der Software iWork (Office für Apple) zu verwenden.
Wählen Sie Excel für die Dauer der Bearbeitung als Standard-Programm aus. Es ist wichtig, dass die Vorlage als Excel geöffnet, bearbeitet und abgespeichert wird.
Speichern von Formulardaten
Bei älteren Geräten und/oder Versionen des Browsers Safari kann es vereinzelt beim Zwischenspeichern zu technischen Problemen kommen. Verwenden Sie daher bitte eine aktuelle Browser-Version von Safari, Google Chrome oder Firefox.
Wenn weiterhin Probleme bestehen, empfehlen wir, das Gerät zu wechseln und die Antragsstellung dort fortsetzen: Wenn sie das Gerät wechseln, sichern Sie die Formulardaten als Datei und speichern sie am neuen Gerät ab. Anschließend können Sie die Datei auf dem neuen Gerät erneut in das Online-Formular hochladen.
fsxml - nicht txt
Wenn Sie im Browser Safari Problemen beim Speichern und Hochladen der Formulardaten haben, prüfen Sie bitte, ob die beim Speichern erstellte fsxml-Datei automatisch in eine txt-Datei umbenannt wurde:
- Richtig: Formulardaten zu KF-M07F07 - 042020.fsxml
- Falsch: Formulardaten zu KF-M07F07 - 042020.fsxml.txt
Dann können Sie die Datei händisch wieder in eine fsxml-Datei umbenennen. Entfernen Sie die Dateiendung ".txt" auch in der Datei-Information. Klicken sie dafür mit der rechten Maustaste auf die Datei und auf "Informationen".
Fehlermeldung beim Absenden
Wenn Sie beim Absenden eine Fehlermeldung erhalten, kann das unterschiedliche Gründe haben:
- Formate, Größe, Namen der Beilagen
- Eine Server-Überlastung
- Eine langsame Internetverbindung
Vereinzelt kann es vorkommen, dass nach dem erfolgreichen Absenden des Antrags trotzdem eine Fehlermeldung erscheint. Bitte prüfen Sie Ihren E-Mail-Eingang und Ihren Spam-Ordner. Wenn Sie innerhalb von circa einer Stunde eine Eingangsnummer per E-Mail erhalten haben, dann wurde der Antrag trotz Fehlermeldung erfolgreich abgeschickt.
Ursache: Beilagen
Bitte kontrollieren Sie zuerst, ob die Beilagen den formalen Kriterien entsprechen:
- Insgesamt maximal 40 MB
- Erlaubte Sonderzeichen: Bindestriche (-) oder Unterstriche (_)
- Von der Stadt Wien unterstützte Datei-Formate: Dokumentenformate für die elektronische Kommunikation mit der Stadt Wien
Wenn die Beilagen den Kriterien entsprechen, senden Sie den Antrag nicht sofort noch einmal ab. Speichern Sie sich die Formulardaten ab, dann können Sie sie am nächsten Tag erneut in das Online-Formular hochladen und abschicken.
Ursache: Server-Überlastung oder Internetprobleme
Sollte das Absenden trotz korrekter Beilagen auch am nächsten Tag nicht funktionieren, schicken Sie bitte folgenden Angaben an das für die Förderung zuständige Fachreferat:
- Welches Formular wurde verwendet? Bei welchem Formular (genauer Name der Förderung oder Link zum Formular) ist die Fehlermeldung aufgetreten?
- Welche Fehlermeldung gab es? Machen Sie einen Screenshot von dem Wortlaut der Fehlermeldung.
- Wann ist die Fehlermeldung aufgetreten? Geben Sie bitte den Tag und die genaue Uhrzeit an.
Stadt Wien | Kultur
Kontaktformular