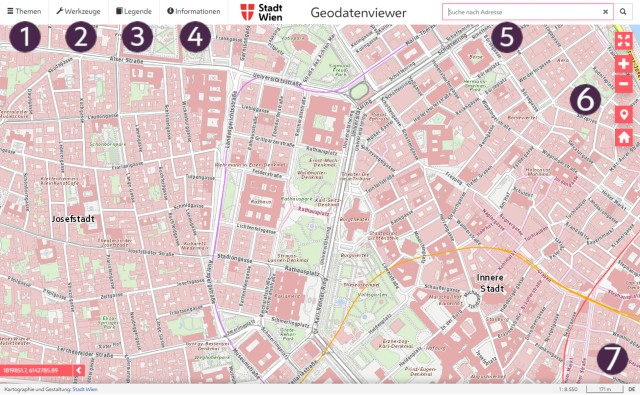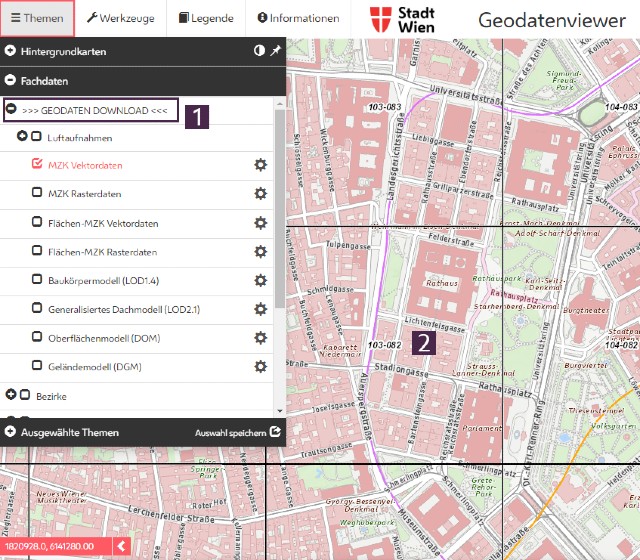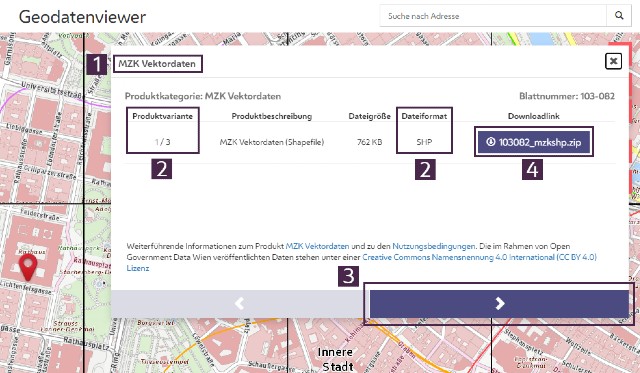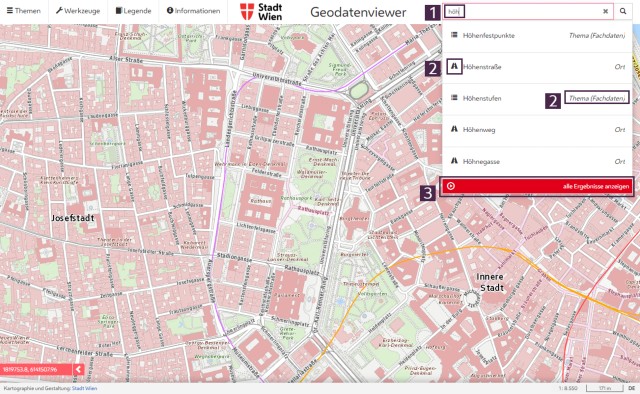Geodatenviewer der Stadtvermessung Wien – Technische Hilfe
 Themen
Themen
 Unter "Themen" können Sie verschiedene Hintergrundkarten mit diversen Fachdaten kombinieren.
Unter "Themen" können Sie verschiedene Hintergrundkarten mit diversen Fachdaten kombinieren.
 Sie können auch mehrere Layer übereinanderlegen und mittels Klick auf das "Zahnrad" transparent schalten.
Sie können auch mehrere Layer übereinanderlegen und mittels Klick auf das "Zahnrad" transparent schalten.
 Um die Themenauswahl offen zu halten, können Sie auf den "Stecknadel-Button" klicken.
Um die Themenauswahl offen zu halten, können Sie auf den "Stecknadel-Button" klicken.
Falls Sie das Werkzeug "WMS hinzufügen" verwendet haben, können Sie die importierten Karteninhalte im Bereich "Externe Fachdaten" auswählen.
Im Bereich "Ausgewählte Themen" werden alle Karteninhalte, die aktiviert wurden, noch einmal separat und übersichtlich angezeigt.
Geodaten-Download
![]() Im Menü "Fachdaten" unter "Geodaten Download" können Sie verschiedene Datensätze herunterladen.
Im Menü "Fachdaten" unter "Geodaten Download" können Sie verschiedene Datensätze herunterladen.
![]() Wenn 1 oder mehrere Datensätze aktiviert wurden, erscheint ein Raster über der Karte. Klicken Sie auf eine der Kacheln, öffnet sich ein Fenster mit weiteren Informationen zum Download.
Wenn 1 oder mehrere Datensätze aktiviert wurden, erscheint ein Raster über der Karte. Klicken Sie auf eine der Kacheln, öffnet sich ein Fenster mit weiteren Informationen zum Download.
![]() Name des ausgewählten Datensatzes.
Name des ausgewählten Datensatzes.
![]() Manche Datensätze stehen in verschiedenen Dateiformaten zum Download bereit. Mit den Pfeiltasten am unteren Rand des Fensters können Sie das gewünschte Format auswählen.
Manche Datensätze stehen in verschiedenen Dateiformaten zum Download bereit. Mit den Pfeiltasten am unteren Rand des Fensters können Sie das gewünschte Format auswählen.
![]() Sobald der gewünschte Datensatz im korrekten Dateiformat ausgewählt wurde, können Sie den "Download-Button" klicken und der Download beginnt. Die Datei wird als ZIP-Datei heruntergeladen.
Sobald der gewünschte Datensatz im korrekten Dateiformat ausgewählt wurde, können Sie den "Download-Button" klicken und der Download beginnt. Die Datei wird als ZIP-Datei heruntergeladen.
![]() Mit den Pfeiltasten können Sie zwischen den verschiedenen Dateiformaten wechseln. Falls mehrere Datensätze aktiviert wurden, können Sie auch mit den Pfeiltasten zwischen diesen wechseln.
Mit den Pfeiltasten können Sie zwischen den verschiedenen Dateiformaten wechseln. Falls mehrere Datensätze aktiviert wurden, können Sie auch mit den Pfeiltasten zwischen diesen wechseln.
 Werkzeuge
Werkzeuge
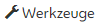 Unter "Werkzeuge" können Sie aus einer Liste spezieller Werkzeuge wählen, die verschiedene Funktionalitäten bieten:
Unter "Werkzeuge" können Sie aus einer Liste spezieller Werkzeuge wählen, die verschiedene Funktionalitäten bieten:
- Informationen abfragen: Dieses Werkzeug ist standardmäßig aktiviert! Sie können es aber deaktivieren. Durch Klicken auf Fachdaten-Karteninhalte können zusätzliche Informationen angezeigt werden.
- Koordinatensuche: Durch Auswahl des Koordinatensystems und Eingabe von dazu passenden Koordinaten, können Sie einen Punkt auf der Karte markieren.
- Koordinaten abfragen: Durch einen Klick mit der linken Maustaste in der Karte können Sie einen Marker platzieren und es können die Koordinaten im ausgewählten Koordinatensystem ausgegeben werden.
- WMS hinzufügen: Durch Eingabe einer passenden URL können Sie zusätzliche Karteninhalte importieren.
- Strecke / Fläche messen: Sie können Strecken oder Flächen messen. Mit einem Klick der linken Maustaste in der Karte setzen Sie den 1. Punkt der Strecke / Fläche. Mittels weiterer Klicks setzen Sie weitere Punkte. Mit einem Doppelklick in die Karte schließen Sie die Strecke / Fläche ab. Das Ergebnis wird Ihnen im Werkzeugfenster angezeigt.
- Zeichnen / Schreiben: Sie können Punkte, Linien, Freihandlinien, Flächen, Kreise, Doppelkreise oder Texte in verschiedenen Farben auf der Karte platzieren und in den Formaten KML, GEOJSON und GPX exportieren.
- Datei-Import: Sie können KML, GEOJSON und GPX-Dateien importieren und auf der Karte anzeigen.
- Auswahl speichern: Es wird auf Grundlage der derzeitigen Kartenansicht und aktivierten Karteninhalte eine URL erstellt, mit der Sie jederzeit wieder zur gespeicherten Kartenansicht zurückkehren können.
- **Style VT:** Falls die Hintergrundkarte "Basemap Vector Tile Cache (VTC)" aktiviert ist, können Sie mit diesem Werkzeug das Styling anpassen.
- Mobile Mapping Download: Durch Einzeichnen einer Fläche in der Karte können Sie den Bereich definieren, aus dem die Mobile-Mapping-Daten angefordert werden sollen. Nach einem Klick auf den "Download anfragen"-Button wird die Größe des Downloads berechnet. Klicken Sie auf "zum Download", öffnet sich ein neues Fenster, in dem eine gültige E-Mail-Adresse angegeben werden muss. Sie erhalten eine Bestätigungsmail an diese Adresse. Nach einem Klick auf den Link in der Mail wird der Download vorbereitet. Das kann je nach Größe einige Zeit dauern.
- Time Slider: Durch Gedrückthalten und Verschieben des roten Punkts auf der Timeline, können Sie durch die historischen Luftbilder blättern.
Tipp! Unter "Ausgewählte Themen" können Sie gegebenenfalls Hintergrundkarten deaktivieren, die beim fließenden Durchwechseln der Luftbilder durchscheinen könnten.
 Legende
Legende
 Durch Aktivieren der Legende können Sie sich zusätzliche Informationen zur Darstellung von Karteninhalten anzeigen lassen.
Durch Aktivieren der Legende können Sie sich zusätzliche Informationen zur Darstellung von Karteninhalten anzeigen lassen.
 Informationen
Informationen
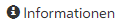 Die "Informationen" beinhalten eine Liste von Links zu anderen Anwendungen und nützlichen Webseiten der Stadt Wien.
Die "Informationen" beinhalten eine Liste von Links zu anderen Anwendungen und nützlichen Webseiten der Stadt Wien.
 Suchleiste
Suchleiste
![]() Sie müssen mindestens 3 Buchstaben in die Suchleiste eingeben, um Vorschläge zu erhalten. Es werden maximal 5 Vorschläge auf einmal angezeigt.
Sie müssen mindestens 3 Buchstaben in die Suchleiste eingeben, um Vorschläge zu erhalten. Es werden maximal 5 Vorschläge auf einmal angezeigt.
![]() Das Icon vor und die Bezeichnung nach dem Vorschlagstreffer zeigen Ihnen an, um welche "Trefferkategorie" es sich handelt.
Das Icon vor und die Bezeichnung nach dem Vorschlagstreffer zeigen Ihnen an, um welche "Trefferkategorie" es sich handelt.
![]() Klicken Sie auf "alle Ergebnisse anzeigen", werden Ihnen alle Suchtreffer angezeigt. Die Treffer sind nach Kategorien geordnet und mit Information über die Anzahl der Treffer ergänzt.
Klicken Sie auf "alle Ergebnisse anzeigen", werden Ihnen alle Suchtreffer angezeigt. Die Treffer sind nach Kategorien geordnet und mit Information über die Anzahl der Treffer ergänzt.
Adress-Suche
Sie haben die Möglichkeit, nach Adressen und Objekten zu suchen. Objekte, wie etwa der "Stephansdom", "Zentralfriedhof", "Lainzer Tiergarten" oder das "Schloss Schönbrunn" finden Sie nicht nur unter der offiziellen Adresse, sondern auch mittels Eingabe des allgemein gebräuchlichen Namens. Haben Sie eine gültige Adresse eingegeben, können Sie diese durch Drücken der Enter-Taste oder einen Mausklick auf die Lupe oder ein Element in der Vorschlagsliste anzeigen lassen.
Geben Sie die gesuchte Adresse in die Suchleiste ein. Durch Drücken der Entertaste beziehungsweise der Lupe oder durch einen Mausklick auf die Adresse in der Vorschlagsliste, zoomt die Karte zur gesuchten Adresse. Zusätzlich wird die genaue Position der Adresse durch ein Icon auf der Karte angezeigt.
Suche nach Themen / Geo-Daten
Mithilfe der Suchleiste können Sie auch nach Fachdaten-Layern (zum Beispiel Höhenfestpunkte oder Luftbilder) suchen und diese durch Klicken aktivieren.
 Navigation
Navigation
Wenn Sie die linke Maustaste gedrückt halten und die Maus gleichzeitig bewegen, kann der Kartenausschnitt verschoben werden.
Durch Drehen des Mausrades, oder Scrollen mit 2 Fingern auf dem Touchpad, können Sie den Kartenausschnitt vergrößern oder verkleinern. Alternativ können Sie auch den Plus- oder Minus-Button benutzen.
 Mit einem Klick auf "Vollbild-Button", wechseln Sie in den Vollbild-Modus.
Mit einem Klick auf "Vollbild-Button", wechseln Sie in den Vollbild-Modus.
 Wollen Sie den Kartenausschnitt wieder auf die Anfangsperspektive zurückzusetzen, klicken Sie auf den "Haus-Button".
Wollen Sie den Kartenausschnitt wieder auf die Anfangsperspektive zurückzusetzen, klicken Sie auf den "Haus-Button".
 Möchten Sie den eigenen Standpunkt in der Karte anzeigen, klicken Sie den Standpunkt-Button (eventuell muss die Erlaubnis dazu erteilt werden).
Möchten Sie den eigenen Standpunkt in der Karte anzeigen, klicken Sie den Standpunkt-Button (eventuell muss die Erlaubnis dazu erteilt werden).
 Fußzeile
Fußzeile
- Sprachen: Klicken Sie in der rechten unteren Ecke auf "DE", können Sie die Sprache wechseln.
- Mauspositionsanzeige: Auf dem roten Balken in der linken unteren Ecke wird Ihnen die derzeitige Mausposition als Koordinaten angezeigt.
- Maßstab
Anleitung herunterladen
Stadt Wien | Stadtvermessung
Kontaktformular