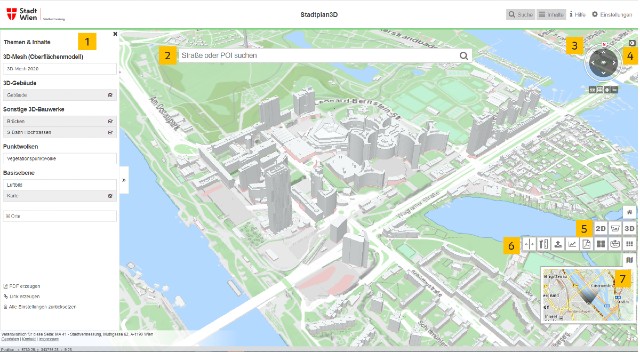Stadtplan3D - Bedienung
- Systemvoraussetzung
- Bedienungsoberfläche
- Themen und Inhalte
- Adresssuche
- Navigation
- Schattenwurf
- Kartenmenü
- Werkzeuge
- Übersichtskarte
Systemvoraussetzung
Die 3D-Webapplikation Stadtplan3D der Stadtvermessung Wien (MA 41) kann von jedem aktuellen WebGL-fähigen Browser (WebGL-Testseite - Englisch) aufgerufen werden. Für eine korrekte Anzeige und Nutzung der Kartenanwendung muss JavaScript im Browser aktiviert sein.
Die Performance dieser Applikation ist abhängig vom Enduser-Gerät und von der Netzanbindung.
Bei Darstellungsproblemen drücken Sie STRG + F5 gleichzeitig, um den Cache des Browsers zu leeren.
Bedienungsoberfläche
1. Themen und Inhalte
Die in der 3D-Webapplikation angebotenen Darstellungsebenen gliedern sich in verschiedene thematische Inhalte. Diese können durch Betätigung der Checkbox ein- beziehungsweise ausgeblendet werden.
Orte
Durch Auswahl von hinterlegten Viewpoints können vordefinierte Orte innerhalb der 3D-Webappliaktion angesprungen werden.
2. Adresssuche
Über die Suche können sowohl Adressen (zum Beispiel: Muthgasse 62) oder auch bekannte Gebäude (zum Beispiel: DC Tower) gefunden werden.
3. Navigation
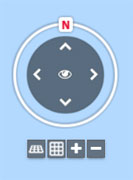
Die Navigation erfolgt mittels Maus, optional auch der Tastatur. Schaltflächen für die Navigation befinden sich in der rechten oberen Ecke des Sichtfensters und bestehen aus einem Ring zum Rotieren der Blickrichtung, einem Pfeilkreuz zur Änderung der Position sowie 2 Reglern zum Zoomen und Neigen des Bildausschnitts.
In der folgenden Tabelle sind alle notwendigen Befehle für die verschiedenen Ansichtsmodi aufgelistet.
Navigation |
per Maus |
per Tastatur |
|---|---|---|
Bewegen (horizontal zur Grundfläche) |
linke Maustaste gedrückt halten |
Pfeiltasten |
Zoom In |
Mausrad vorwärts rollen oder rechte Maustaste gedrückt halten und Maus zurück ziehen |
STRG + Pfeiltaste Oben |
Zoom Out |
Mausrad rückwärts rollen oder rechte Maustaste gedrückt halten und Maus nach vorne schieben |
STRG + Pfeiltaste Unten |
Karte in Vertikale neigen |
Mausrad drücken und vertikal schwenken |
SHIFT + Pfeiltaste Oben |
Karte in Horizontale neigen |
Mausrad drücken und horizontal schwenken |
SHIFT + Pfeiltaste Unten |
4. Schattenwurf
Diese Funktion bietet die Möglichkeit, in Echtzeit Schattenwurf zu simulieren. Ein Klick auf das Icon aktiviert den Schatten in der Karte und öffnet einen Slider zum Ändern der Tageszeit. Ein weiterer Klick auf den Schraubenschlüssel öffnet ein Menü zur genauen Auswahl eines Datums und einer Uhrzeit des simulierten Schattenwurfs.
5. Kartenmenü
In diesem Menü lässt sich zwischen der 2D-, 3D- und Schrägluftbildansicht wechseln.
2D
Die 2D-Ansicht ist eine simpel gehaltene Perspektive. Die Ebenen- und Werkzeug-Auswahl ist beschränkt. Diese Ansicht eignet sich am besten für die eigene Orientierung in der Stadt oder auch für die Betrachtung des Luftbilds.
3D
Die Hauptansicht mit allen verfügbaren Ebenen und Werkzeugen.
Schrägluftbildansicht

Die Schrägluftbildansicht erlaubt das dreidimensionale Betrachten der Stadt aus 4 Himmelsrichtungen. Der Ring zur Rotation der Blickrichtung stellt in dieser Ansicht einen Kompass dar. Mit einem Klick auf einen der 4 Buchstaben zur Bezeichnung der Himmelsrichtung oder des darunterliegenden Buttons "Schrägluftbild drehen" kann zur jeweils nächsten Himmelsrichtung gewandert werden. Das Plus- und Minussymbol oder das Mausrad erlauben das Zoomen der Schrägluftbilder.
Es kann immer nur ein Bild angezeigt werden. Sobald das zu betrachtende Bild über den Bildschirmmittelpunkt gezogen wird, erscheint das benachbarte. Ein Springen zu Viewpoints für eine schnellere Adjustierung des Darstellungsausschnittes ist hier möglich. Dazu öffnen Sie das Ebenen-Fenster mit einem Klick auf Inhalte. Die Übersichtskarte im linken unteren Eck gibt nicht nur einen räumlichen Überblick, sie zeigt auch die Aufnahmerichtung der einzelnen Schrägluftbilder an.
Für die Schrägluftbildansicht gibt es ein zusätzliches Betrachtungswerkzeug.
Schrägluftbildmehrfachansicht

Mit diesem Tool kann ein gewählter Ausschnitt simultan aus allen 4 Himmelsrichtungen angezeigt werden. Dies eignet sich gut für Einzelbetrachtungen von Bauwerken. Diese Funktion ist auch in den anderen Kartenmenüs (2D, 3D) aktivierbar.
6. Werkzeuge
Verschiedene Funktionen erlauben es, Messungen und Simulationen durchzuführen.
Karte splitten

Mit diesem Tool können Sie die Viewer-Ansicht in 2 Teile teilen. Im sich öffnenden linken Fenster bestimmen Sie, welche Inhalte auf der linken (L) und rechten (R) Hälfte angezeigt werden sollen. Die graue Trennungslinie können Sie horizontal verschieben und bei Bedarf ausblenden.
Messungen

2D-Messung
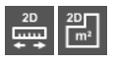
Nach Aktivierung der Schaltfläche "Messung starten", klicken Sie mit der Maus an die gewünschte Stelle, an der die Messung beginnen soll. Anschließend bewegen Sie die Maus zum nächsten Messpunkt, ein erneutes Klicken setzt einen weiteren Messpunkt. Mit einem Doppelklick beenden Sie die Messung. Das Messergebnis sehen Sie im rechten Bereich. Das gleiche Prinzip gilt auch für die Flächenmessung. Hier wird das Ergebnis in Form eines roten Polygons repräsentiert.
3D-Messung
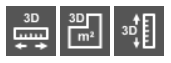
Die 3D-Messung erfolgt simultan zur 2D-Messung. Zusätzlich kann hier noch die Höhe ermittelt werden. Dabei werden trigonometrische Ergebnisse der Messung eingeblendet.
Exportfunktion

Mit der Export-Funktion können Sie Schrägluftbilder herunterladen. In der Schrägluftbild-Ansicht werden Ihnen einzelne Bilder angezeigt. Mit einem Klick auf “Aktuelles Schrägluftbild herunterladen“ können Sie das Bild direkt im Browser herunterladen.
Indem Sie ein Polygon oder ein Rechteck aufziehen, können Sie eine Auswahl aus mehreren Bildern treffen. Mit einem Klick auf das “Häkchen“ bestätigen Sie die Auswahl. Bei Bedarf können Sie die gewünschte Himmelsrichtung selektieren.
Mit “Abfrage absenden“ werden sämtliche Schrägluftbilder in diesem Bereich angezeigt. Bewegen Sie die Maus über die einzelnen Schrägluftbild-IDs, werden die Ausdehnungen auch in der Übersichtskarte angezeigt.
Wenn Sie den Download-Prozess beschleunigen wollen, nutzen Sie die Variante “Aktuelles Schrägluftbild herunterladen“.
Höhenprofil

Hier können Sie entlang eines selbstdefinierten Pfades 2 verschiedene Höhenprofile erstellen und bei Bedarf als Bild exportieren. Zur Auswahl stehen das zugrundeliegende digitale Geländemodell (DGM) und das digitale Oberflächenmodell (DOM). Letzteres bezieht die Objekte des Stadtmodells in die Profilerstellung mitein.
Mit einem Klick auf “Neues Profil“ werden Sie aufgefordert, mindestens 2 Punkte zu definieren, entlang welcher das Profil errechnet wird. Indem Sie die Ergebnisvorschau schließen, wird das Tool deaktiviert. Dieses öffnet sich in einem neuen "Höhenprofil“-Fenster. Dieses kann bei Bedarf nach links verkleinert werden <<. Mittels Klick auf 2 Punkte entlang der Profillinie, können Sie auch Messungen durchführen.
PDF-Export

Wenn Sie einen geeigneten Viewer-Ausschnitt gefunden haben und diesen nachhaltig abspeichern möchten, kann über dieses Werkzeug die Momentaufnahme als PDF exportiert werden. Hier können Einstellungen des Formates, der Auflösung und der Orientierung angegeben werden.
Sichtbarkeitsanalyse

Über den Button “+ Neue Sichtbarkeitsanalyse“ können Sie eine neue Sichtbarkeitsanalyse generieren. Klicken Sie dazu auf eine beliebige Stelle in Stadtplan3D. Der Blickpunkt wird nun als gelbe Kugel dargestellt. Mit einem Regler können Sie die Sichtdistanz und die relative Höhe der gelben Kugel einstellen.
Eine Besonderheit der Sichtbarkeitsanalyse ist die dynamische Einbindung der Umgebung. Wenn nun Punktwolken aus den Themenebenen zugeschalten werden, werden diese auch in der Analyse berücksichtigt. Um die Sichtbarkeitsanalyse zu deaktivieren, klicken Sie auf das linke grüne Slider-Symbol.
7. Übersichtskarte
Für eine bessere Übersicht und Orientierung kann die Übersichtskarte ein- oder ausgeblendet werden.
Weitere Hinweise
Weiterführende Angaben zu den dargestellten Themen in Stadtplan3D sowie Kontaktinformationen finden Sie im Fußbereich der 3D-Webapplikation.
Stadt Wien | Stadtvermessung
Kontaktformular